|
YaBB Help Center
|
|
Welcome to the YaBB Family
|
|
YaBB is one of the world's leading providers of free, Perl-based message board systems for webmasters. Our innovative system allows people to get and stay connected in an easy to use, easy to understand format. Come see what hundreds of thousands of webmasters and millions of registered users already know!
For additional help, please visit The YaBB Codex.
For support and troubleshooting, please visit YaBB's Support Community
This help section will get you up to speed on the functions of this YaBB forum. Inside, you will learn how to register an account, login, edit your profile, post a message, and much more. If you would like to skip ahead to a section, please use the menu to the left.
Since the last release of YaBB, many new features have been introduced, so take your time reading through these HELP files.
You may use the menu on the left to quickly jump to any topic below.
You may use this ^ button at the bottom right of each Help section to return to the top of the Moderator Help page
^
|
|
Getting started
|
|
Register an Account
|
|
Since this forum is powered by YaBB, registering an account is so simple, you'll be chatting in no time!
Step 1: In the menu above, you will see items titled "Home", "Help", "Login", "Register", etc. Click on "Register".
Step 2: On this new page, you will see a form where you can choose your username and displayed name, password (if the administrator allows), and enter you email address. Fill in the boxes with your information.
Step 3: If enabled by the Administrator, you may need to fill in the characters presented in the Verification Code (CAPTCHA) box.
Step 4: Check the box to agree to the User Agreement if the Administrator has enabled one.
Step 5: Click on the "Register" button at the bottom of the page.
That's it! The administrator may require you to validate your account before you can post. If this is the case, an E-mail will be sent to you containing your password.
USER TIP: Some ISPs and E-mail handlers treat the link sent to you in such a way that it will not work if you click on it. If that happens, try copying and pasting the link from the E-mail into your browser's URL window and reaching the forum that way.
Now you"re ready to log in and post!
^
|
|
Log Into Your Account
|
|
Now that you've registered an account, it's time to sign in.
Step 1: In the menu above, you will see items titled "Home, "Help", "Login", "Register", etc. Click on "Login".
Step 2: On this new page, you will see several options.
- Username or email address - Enter in the userID or the E-mail address you registered with.
- Password - Type in your password.
- Logged in For - Choose how long you would like to stay logged in for.
- Forgot Password - If you can't remember your password, click this button to have it resent. (Full directions below.)
Step 3 Once you have everything filled out, click the button in the form titled "Login".
Congratulations! You are now ready to participate in this community!
USER TIP: If you do not see the "Login" button in the menu, you may already be logged in. This can happen on some boards set up for instant registration.
^
|
|
Log Out of Your Account
|
When you are done posting, it is a good idea to log out of your account so others using your computer will not have access to your information. To do this, find the menu item titled "Logout". Once you click this button, YaBB will log you out of the forum. You must log in again if you wish to post or access member-only functions.
^
|
|
Forgotten Password
|
|
If you have forgotten your password, YaBB can resend it to the E-mail account you have given in your profile.
Step 1 In the menu above, you will see items titled "Home", "Login", "Register", etc. Click on "Login".
Step 2 On this new page, you will see a button titled "Forgot Password". Click this button.
Step 3 A new page will load with a single box. Enter your username or the E-mail address you registered with.
Step 4 Click the button titled "Send".
^
|
|
User CP and Profile
|
|
User CP
|
|
YaBB's User CP (User Control Panel) is a combination of your user profile with Buddy List, Personal
Messaging, Notifications, and Favorites.
When you enter the 'User CP', you have multiple choices of what to do:
- Above the left side pane, you see a tabbed menu containing 'Messages', 'Profile' and 'Posts'.
- In Messages, you are controlling all of your personal messages, you can sort them in your folders (if enabled) or send new messages as well as search for a particular message.
- In Profile, you can view your Profile's appearance and edit its contents. With the 'Buddy List' you can quickly check your friends' online status, send messages to them, and check their details.
- In Posts, you can check & update your Notifications and Favorites as well as consult your own latest posts.
- On the right hand pane you'll see part of your Profile as it appears in the Display Posts page, your Buddy List, information regarding your online/offline appearance, and your Board and Topic Notifications.
^
|
|
Profile Overview
|
|
YaBB allows you to fill out a profile which tells people about you. You can have your name, age, instant messenger information, personal avatar (picture), and more!
Step 1: To change your Profile, click the "User_CP" option in the forum menu above. Then click "Profile" in the small tabbed
menu below the main tabbed menu. This will bring you to the View Profile page.
Step 2: On your View Profile page, you will see several links that allow you access to each part of your user Profile, which is divided into five sections: Edit Profile, Contact Information, Options, Buddy List, and PM Preferences. Click the appropriate link to access that part of your profile.
Step 3: For security reasons, you will then be asked to enter your password. Do so, then click "Confirm Password".
You now have access to all of your account settings and options for this YaBB forum. Details on each of these settings are described below.
^
|
|
Edit Profile
|
|
The Edit Profile section gives you quick access to your basic profile settings for your account on
this YaBB forum.
Password
If you wish to change your password, you may do so by filling in this box. It is highly recommended that your password be at least 6 characters and use a combination of letters and numbers.
Verify Password
To help prevent you from inadvertently being locked out of the forum, YaBB checks to be sure you/ve spelled the new password correctly by having you enter your new password again in this box.
Name
This is your Displayed Name. This is your name that everyone will see throughout this YaBB forum.
Gender
Optional. Optional. If you want others to know your gender, you may pick "Male" or "Female" from this drop-down box.
Birthday
Optional. If you would like others to see how old you are and have a special icon in your profile on your birthday, please enter it in DD (day), MM (month), YYYY (year) format.
Location
Optional. This box is available for filling in information about where you live, where your from, or anything else you choose to have displayed in your Profile.
USER TIP: Keep in mind that some Boards may contain an age or gender restriction for access. For example, if you don't enter an age in your profile, there will be no way to know if you should be allowed access to a Board that sets an age limit of over 21. Likewise with gender, if a Board is set up to allow Females only, you won't be allowed access if you don't enter Female as your gender in the Profile.
^
|
|
Contact Information
|
|
If you would like other members of this YaBB community to be able to contact you, this section will allow you to provide this information in your profile.
e-Mail
This must be a valid e-Mail address. It is used for system notifications such as a forgotten password, topic notifications, and forum e-Mails.
Hide e-Mail from Public
Check this box if you do not want other YaBB community members to view your e-Mail address. Note: this does not hide it from Admins.
ICQ
If you have an ICQ account, you may enter your UIN here.
AIM
If you have AOL Instant Messenger (AIM), you may enter your user name here.
YIM
If you have Yahoo! Instant Messenger, you may enter your screen name here.
MSN
If you have an MSN Messenger address, you may enter it here.
Google Talk
If you have Google Talk, you may enter your address here.
Skype or VoIP
If you have a Skype or VoIP address, you may enter it here.
MySpace
If you have a MySpace page, you may enter it here. Note, you only need to fill in the last part of the URL. For example, if your MySpace page is 'http://myspace.com/yourname', you only need to enter 'yourname'.
Facebook
If you have a Facebook page, you may enter here. Note, you can either use your profile ID number or your username. For example, to use your profile ID number, if your Facebook URL is 'http://facebook.com/profile.php?id=123456', you only need to enter '123456', and to use your username, if your Facebook URL is 'http://facebook.com/yourname', you only need to enter 'yourname'.
Website Title
If you have a website, you can enter the title here. This will be the text the URL (below) will attached to.
Website URL
Here you can enter the URL to your website. Note, this must be a full URL. (i.e. include http:// )
^
|
|
Options
|
|
The Options section of your YaBB profile allows you to edit forum settings that relate to your account.
Personalized_Picture
YaBB allows you to define a small picture (called an avatar) that will display under your name to the left side your posts. This forum has a number of avatars already installed, and you may pick one from the list. If you wish to use your own image as an avatar, please see the options below.
The Administrator may also enable either or both of the following options:
- Linking to your own avatar image
If you have your own image and would like to use it on this YaBB as an avatar, you may enter the URL here.
- Uploading your own avatar image
If you would like to upload your own image and would like to use it on this YaBB as an avatar, click on the Browse button and select a file on your computer to upload.
Personal Text
This is a small line of text that will display below your avatar.
Signature
Your signature is displayed at the bottom of every post you make and in your profile.
Preset Time Format
This option allows you to change how the dates and time are presented to you throughout this YaBB community.
Custom Time Format
You may also create a custom time format using the special codes here.
Time Offset
Since your time may be different from the server, you can enter your correct time zone to adjust it accordingly.
Enable Automatic Daylight Savings Time Change
Checking this option will add or subtract an hour from your time zone as appropriate. NOTE: Times for starting and stopping DST varies around the world, and a server located in one geographic area may not display DST corrections correctly for a user in a different geograhic zone.
Template
If the webmaster of this YaBB forum has more than one template available for use, you may choose one from this box.
Language
Here you can select your native language to view this community in if it is available.
^
|
|
Buddy List
|
The Buddy List section of the profile gives you the ability to add other members that your frequently contact to a list that will show in your User CP view. Your Buddy List will display each name, their Online/Offline status, and link options to send the user a PM, an e-Mail, or visit the link to their website.
- Add users to your Buddy List by clicking on the link below the Buddy List display box.
- Delete users from your Buddy List by double-clicking on their user name inside the Buddy List display box.
^
|
|
PM Preferences
|
|
This section of your profile gives you the ability to customize how you view and receive Personal Pessages from other community members.
USER TIP: Keep in mind that Personal Messaging is an optional feature and will only be available if the Administrator chooses to enable it. Likewise, some of the options listed below that are underlined may not be seen in your PM Preferences list because they are also optional at the Administrator's discression and may be disabled.
Ignorelist
This function allows you to ignore other members by preventing you from viewing any personal messages they send. Additionally, you are given a checkbox option to disable all PMs if you wish.
Notify Me of New PMs by e-Mail:
If you would like an e-Mail when a members sends you a personal message, this options allows you to enable that feature.
Enable Personal Message Popup?
Checking this box will display a small popup window to notify you of any new Personal Messages. If not checked, you will see new messages in the "greeting" at the top of the forum in this format: You have X message(s), and Y new message(s).
PM Popup shows PMs in new Window?
If you have PM Popups enabled, checking this box will open your PMs in a new window when you click on the link in the popup window, otherwise, it will load in the current one.
Enable the "Preview" Button for the PM Posting Page:
Checking this box adds a button below the PM screen that allows you to preview your PMs just as you can with posts.
View Message Text In List View of Personal Messages?:
Checking the box enables viewing the first line of message text in list views. To view only the sender/recipient and date etc., leave this box unchecked.
Enable the "Active" Preview Option on the PM Posting Page:
Checking this box adds a button at the top of the PM screen that allows a live preview of your PM as you type it.
^
|
|
Posting
|
|
Starting a Topic
|
|
After you have registered an account, you will have the ability to start new topics. To do so, navigate to a category you would like to begin a conversation in. Make sure that this is the correct category for the subject of your post. Once you're inside this category, search for a link or button titled "Start New Topic" and click it. The exact location of this button will vary depending on which template is being used, but it is often near the top of the list of topics.
This will present you with a new page where you can begin to type your post. Below you will find a description of the items on this page.
Subject: This is the title of your topic and is what will be shown on the category page.
Message Icon: If you would like to add a special icon to your post, you may choose one from this list.
Add YaBBC tags: YaBBC tags give you the ability to format the text in your post. To add, simply click on the button of your choice. See below for a complete reference.
Add Smileys: Personalize your post by adding an emoticon, or smiley. Just click on the one you want and YaBB will automatically put it in your post.
Attach: If the Administrator allows, you may be able to add a file to your post by clicking on the "Browse" button to find the file on your hard drive to upload. Pay attention to the allowed file types and maximum file size.
Post/Preview/Reset: These three buttons do exactly what you would expect. Press the "Post" button if you're ready for the community to view your message, press "Preview" if you would like to see what your post will look like first or press "Reset" to clear all of the boxes and start again.
^
|
|
Replying to a Post
|
In addition to posting new topics, you can also reply to existing posts or topics quickly and easily. When you find a topic you would like to comment on, look for the button or link titled "Reply" or "Quote". Using "Reply" will take you to a post page much like the one described above. Quote does exactly he same thing, however, it will add what another user has said to your post in a special box like you see below.
Quote:
This is a quote
^
|
|
Posting a Poll
|
If you have a question you would like to ask this community, YaBB gives you the ability to create a poll along with your topic. This is a fantastic way to get a good idea of what this community feels about your question. To post a poll, find the button titled "Start New Poll" from the category view and click it. The exact location of this button will vary depending on which template is being used, but it is often near the top of the list of topics. On this special post page, type in your question and options in the respectively labeled box, then fill out your message as described above.
^
|
|
YaBBC Reference
|
|
For security reasons standard HTML code cannot be used in posts. Instead YaBB allows the use of YaBBC (YaBB Code) for formatting. YaBBC is similar to HTML, but safe and standardized for bulletin board use. To use, you can either click on the YaBBC button of your choice on all post pages or manually type them in. Below is a listing of each tag and it's function.
What is YaBBC?
YaBBC is a set of tags based on the HTML language. It allow you to add formatting to your messages in the same way as HTML does, but have a simpler syntax and will never break the layout of the pages you are viewing.
Most YaBBC tags can be wrapped around text, by first highlighting the text, and then clicking on the YaBBC button with the desired formatting.
^
|
|
Personal and Broadcast Messages
|
|
Personal Messaging
|
YaBB is about community and communication. And there are plenty of ways to communicate: Posting on the boards, Personal Messaging, e-Mail, ICQ, AIM, YIM, MSN, SKYPE/VoIP, and Gtalk. Of course, all methods of communication are only available to registered members. An exception is when the Forum Staff decides to allow guests to post on one or more boards. If unregistered members (Guests) are allowed to post, they still cannot view the Member List nor send Personal Messages (See exception below).
Personal Messages
While e-Mail is a good way to correspond privately with members, it has several drawbacks: You must open your e-Mail application to write and send the message; the recipient must open his/her e-Mail application; check his/her mail and your message will mixed in with all the other mail and it can take sometimes several minutes to an hour for mail to reach the recipient.
As an alternative to e-Mail, YaBB offers a faster, more private method. Personal Messaging on the forum provides instantaneous delivery to the recipient's private mailbox. The PM is sent and received entirely through YaBB, so neither you nor the recipient have to open another program or leave YaBB. Personal Messaging also gives both the sender and recipient greater privacy: no one's real e-Mail address is involved or revealed. Personal Messages show only the username and name of both parties.
YaBB offers an option for Administrators to allow Guests to send an Alert to the Moderator of a Board if there is a problem. If this is enabled, the Moderators of the Board will receive a PM but will not be able to reply except by sending an e-Mail to the Guest.
USER TIP: Allowing Guests to post on your forum or send PMs poses risks, such as spam or worse being posted or sent in PMs. To reduce this risk, we highly recommend the Administrator use the option available in the Security Settings to require a Validation Code for any Guest action (Post, PM, Alert).
Another option the Administrator can enable is allowing Personal Messages to be sent as copies similar to e-Mails. If enabled, you can send carbon copies (cc) and blind carbon copies (bcc) and the recpients may also respond directly to other original recipients.
The Admnistrator may also enable the option for members to create additional storage folders for their PMs, and if the number of messages is large, you can find individual messages by using the PM Search feature.
If a recipient isn't online, Personal Messages wait in the member's PM box until the next time he/she logs in and manually reads and/or deletes them. Should you for some reason need to call back the message before the other party reads it, you can recall it by going to your PM Outbox and clicking the Recall link under the message.
YaBB Personal Messages center is basically a self-contained, highly private e-Mail system.
^
|
|
Broadcast Messaging
|
YaBB allows Forum Staff the capability to communicate with each other through the use of Broadcast Messages.
Broadcast Messaging is a optional feature for Administrators to enable if they choose. The Administrator can enable Broadcast Messaging for these groups:
- Administrators
- Administrators and Global Moderators
- Administrators, Global Moderators, and Moderators
Those allowed Broadcast Message permission can send BMs to the following recipients:
- Administrators
- Global Moderators
- Moderators and all members of member groups assigned as Moderators
- All forum members
- Any combination of the above
The Admnistrator may also enable the option for Guests to send a PM to the Administrator. These PMs are actually transmitted to the Administrator as a Broadcast Message, so it requires both the PM to Admin option AND Broadcast Messaging allowed for Administrators in order to work.
^
|
|
YaBB Terminology
|
|
Glossary
|
YaBB has many descriptive terms that refer to its component parts, different page views, and visible items. This section is provided as a glossary to help users learn the correct terminology for their forums.
- A
- Administrator
- A user with complete control over all functions of the forum
- Admin Center
- The forum control panel that allows Administrators the ability to make system adjustments and choose what options will be set for the forum.
- Admin Edits Screen
- This is a screen in the user's Profile available only to Administrators and, if allowed, Global Moderators. This screen is where the user's post count and member group selections are made.
- Alert Moderator
- A type of Personal Message that can be enabled in Boards for either Guests, Members, or both. Using this Alert sends a PM to the Board's Moderator(s) where the sender can describe the problem they are encountering.
- Avatar
- Avatars are images that appear under the user's name to the left of each post, and also appear in the user's Profile. Avatars can be selected by the user from a group of available avatar images. The Administrator may also enable users to link to an image on the web, or to upload their own avatar image.
- Attachment
- These are files a user may upload in connection with a Post. The Administrator may choose how many files may be attached to posts, maximum file size, and allowable file types.
- B
- Ban or Banning
- This is banishing a user from the entire forum. YaBB gives several choices of how to do this in the Admin Center.
- Board
- The second major subject grouping in your forum, a division of Categories. Boards are where a collection of Topics where users discuss specific subjects.
- Board Index
- This is the .template file that displays the listing of Categories and Boards on the forum's main or home page.
- Board Permissions
- These are options available for each individual Board that let's the Administrator choose which users will be allowed access to the board itself or to functions in the board. An example would be a Board that set up so a member user can view it but not post in it.
- Broadcast Message
- A type of message that can be enabled for use by forum staff members.
- Buddy List
- This is a section of the user's Profile that gives you the ability to add other members that your frequently contact to a list that will show in your User CP view. Your Buddy List will display each name, their Online/Offline status, and link options to send the user a PM, an e-Mail, or visit the link to their website.
- C
- Categories
- The first major subject grouping in your forum. Categories are a collection of Boards that represents a grouping of similar ideas or subjects.
- CAPTCHA Image
- See Validation Image.
- Click Log
- See Forum Log.
- D
- Display Name
- This is the user's "public" name, the name that displays above their avatar picture to the left of the Post Window and in the Member List. A user may change this name by editing the Display Name in their Profile.
- Download Counter
- This is a feature associated with files attached to Posts, and is displayed to the right of the file name. This tells how many times the attached file has been downloaded. NOTE: In the case of image files, a user may click on the file name and see the image displayed in their browser, and this counts as a download, even though the user has not truly downloaded the file to their PC.
- E
- Error Log
- This is a log available to the Administrator that records all forum errors and information about when they occurred and who encountered them.
- F
- Forum
- This is your entire installation of YaBB.
- Forum Log
- This is a log available to the Administrator that records information about each "click" made in your forum. It gives the Administrator an idea of what browser types and versions are being used, users versus guests, referring pages, and more.
- Forum logo
- This is the image that displays on the top of your forum's pages. The standard logo that comes with the forum software has the YaBB logo with a version number. You can change the forum's logo with any image you choose (see Admin Help - Help Topic Index - How Do I.. for instructions).
- Forum News
- These are lines of text the Administrator may choose to display in the top section of the forum. They can be configured to change only with screen refreshes or can be made to cycle or fade within a selectable period.
- G
- Gender Image
- These are small icon graphics of a male or female symbol that appear if the user specifies a gender in their Profile and the Administrator has enabled the images to display. If enabled, they will appear below the user's Avatar picture to the left of their posts, and also in the user's Profile.
- Global Announcement
- An important subject Post entered in a special Global Announcements Board, which will copy the Post automatically to the TOP of every Board, in the Important Topics section.
- Global Moderator
- This is member who has Moderator privileges in the whole forum and may - depending on how the Administrator chooses settings - have many of the powers of an Administrator, including access to selected Admin Center functions.
- I
- Ignore List
- A function that allows you to ignore other members and prevents you from viewing any Personal Messages they send.
- M
- Mark and Quote
- This is a feature that lets you highlight a portion of a previous post and when the Mark and Quote button is pressed, it inserts the highlighted text into your reply within a quote box. You can add one or more of these to your reply, even from different previous posts.
- Member
- This is a user of your forum that has registered.
- Member Group
- These are groups that you can use to assign member to in order to establish different permission levels for users. There are two types of member groups:
- Post Dependent Member Groups
- Post Independent Member Groups
- Member List
- This is a listing of all of your registered users that is sortable by Display Name, Position, Number of Posts, or Date Registered.
- Message Index
- This is the view where you see all the Topics in one Board listed. It is also the name of the .template file that provides this view.
- MOD or Modification
- A feature that is not included in the Basic YaBB Forum software installation. Modifications can include everything from a simple change in the program code up to a packaged MOD, which adds or changes features or the behavior of your forum. Modification can be done manually using a text editor or by using the BoardMOD program, which installs the changes within YaBB script files automatically for you. Please visit the BoardMOD homepage and FAQ for more details.
Please ask all support questions regarding MODs or the BoardMOD program on the BoardMOD Forum.
- Moderator
- This is a member who is given power to regulate posts one or more Boards. Moderators are assigned by editing each Board and assigning a member or group as that Board's Moderator.
- Moderator Group
- This is one or more member groups that are assigned in the Edit Boards screen to be Moderators in one or more Boards. Instead of promoting a single user and having to add them as a Moderator in many different Boards, you can create a member group and assign that group to be the Board's Moderators. Then, should you need to add a new Moderator, all you have to do is add them to the member group chosen to moderate instead of editing multiple Boards.
- P
- Personal Message Pop-Up
- A user-selectable option that opens a small pop-up window telling you that you have received a new PM and an option link to view your new message now.
- Poll
- A type of survey that can be used in the forum, consisting of a question, list of choosable answers, and graphic display of the results.
- Post
- A singular message from one user that contains the actual text or content. A Post can be a New Topic post, or a Reply to an existing post.
- Post Dependent Member Group
- A member group where users can automatically advance up a hierarchy of member groups based only on the number of Posts they have made.
- Post Independent Member Group
- A member group where users must be placed or promoted manually by an Administrator or Global Moderator. These groups are used primarily for controlling access to specific Categories or Boards.
- Post Window
- This is the window used to make a Post. It has formatting buttons above it, and some of the commonly used Smilies below it.
- Post View
- This is the view you see when you are reading the posts in a Topic. This view uses the Display.template file to display the list of posts.
- (PM) Personal Message or Private Message
- An inner-forum communication similar to an email that is seen only by the sender and the recipient. PMs can be accessed in the User Control Panel.
- Profile
- This consists of the user's Profile Page and Profile Settings. It is sometimes used synonomously with Profile Page, as in "I see in your Profile (page) you have 1200 posts."
- Profile Page
- This is a page where a user's information is displayed, such as display name, number of posts, date registered, link to their website, last posts made by user, etc. You can access a user's profile page by clicking on their Display Name.
- Profile Settings
- These are all settings that are personal to the individual user. Examples are time zone, choice of template, avatar image, etc. These can be changed by the individual user or by Administrators and, if allowed, by Global Moderators.
- Q
- Quote
- This is a feature that allows a user replying to post to quote the entire contents of the post directly below the Quote button you click on. This saves having to retype it in the reply. You can also manually highlight and copy text in one post, then paste it into your reply and with the text highlighted, press the Insert Quote button above the post window to place it in a Quote Box (See also Mark and Quote).
- Quote Box
- This is a box placed around quoted text that sets the quoted text apart from the words of your reply post. You can enclose text in a Quote Box by highlighting the text with your mouse and clicking on the Insert Quote button above the Post Window.
- R
- Registration
- The process where a user becomes a member of your forum. There are four different modes of registration that the Administrator may choose between
- Reserved Names
- These are names that the Administrator has chosen not to allow for use in the registration process and in editing the Display Name in the user's Profile.
- S
- Search
- This feature allows a user to search through the forum for information in posts or posts by users. Several options are listed on the Search page.
- USER TIP: For general searches, use the option "Any Poster" in the selection box at the bottom of the "By User" sections.
- Signature
- This is a section that shows up at the bottom of each user's post. A signature can contain an image, text, or a combination of both. Signatures can be created by each user in their Profile - Options page.
- Smilies
- Everyone knows what a Smiley is.

Just click on the smiley to add it to your post.
- Sticky Topic
- A Topic that is placed by a Moderator or an Admin above the normal list of Topics in a Board. Sticky Topics will remain above all other Topics in the list to give increased importance to a given subject.
- Style Sheet
- This is the .css file that controls the style elements for your forum. Template colors, text size and color, backgrounds, and some graphics all come from the style sheet.
- T
- Template
- This most commonly refers to the default.html file that forms the "look" of your forum. This file contains the forum logo, menu tabs, copyright, and all the items that will appear on each page of your forum.
- This can also refer to the collection of .template files, .html file, .css file, and graphics that give your forum its appearance. This is not one actual file, but is data that is stored IN a file in the Variables folder (Template.cfg).
- Template Configuration Screen
- This is a section within the Admin Center that lets the Administrator configure a particular template to use a specific Style Sheet, .template files, or folder containing graphic images.
- Topic
- This contains all the posts in a particular topic of discussion. The subject of the topic is determined by the subject chosen in the first post in a topic. The collection of first post and all replies to it are sometimes called a "Thread."
- Topic List
- A list showing all the Topics in a Board on one or more pages, with Global Announcements and Sticky Topics at the top of the list.
- U
- User
- This is a normally a member of your forum. Guests may be considered a user if guests are allowed to view items or perform actions on your forum, though they will have no Profile and cannot be placed into any member group.
- User Control Panel (CP)
- This is a control panel for users to read their PMs and set their individual preferences for items such as time display, template choice, avatar picture, etc. It includes the user's PM section, user's Profile section, and user's Notifications section.
- User Name
- This is a member's non-visible name, and is the name that is used to track the user's posts and other statistics such as what posts have been viewed. This name cannot be changed without losing all the information associated with the previous user name. All previous posts will still show up with the old user name, which will then show as "Ex-Member".
- V
- Validation Image
- This is a randomly generated series of letters and numbers used for Registration and certain instances where Guests are allowed access to some forum functions (posting, voting in Polls, etc.).
- Y
- YaBB Backup
- This is a feature that lets the Administrator create a backup of all or parts of their forum.
- YaBBC
- This is similar to Bulletin Board Code (BBC) but is adapted specifically for use with YaBB forums. YaBBC codes are placed as tags within square brackets in posts. See User Help - Posting - YaBBC Reference for examples.
^
|
|
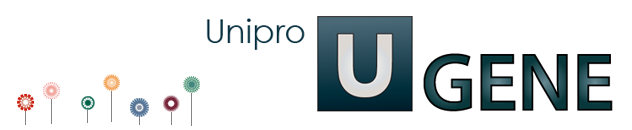
 Home
Home

 Help
Help

 Search
Search

 Login
Login

 Register
Register

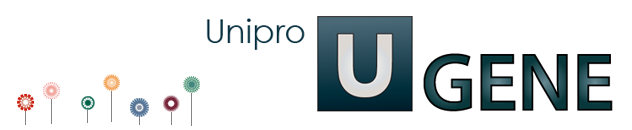
 Home
Home

 Help
Help

 Search
Search

 Login
Login

 Register
Register
